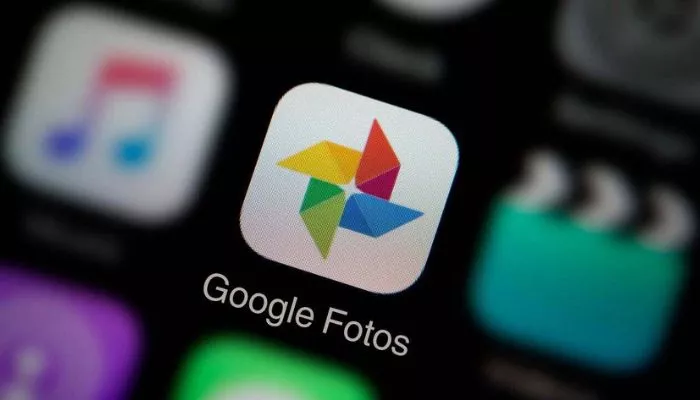Como Criar uma Planilha Simples
A criação de uma planilha no Excel é simples, e seguir os passos abaixo ajudará você a entender os fundamentos:
Abra o Excel
- Clique no ícone do Excel no seu computador ou dispositivo móvel.
- Na tela inicial, escolha a opção “Novo Documento” para começar uma planilha em branco.
Insira os Dados
- Clique na primeira célula (geralmente A1) e comece a digitar os dados.
- Por exemplo: em uma planilha de controle de gastos, insira categorias como “Descrição”, “Valor” e “Data” nas primeiras células.
- Use as teclas de seta ou clique com o mouse para navegar entre as células.
- Dica para iniciantes: Evite deixar células importantes em branco para manter a planilha organizada.
Formate a Planilha
- Vá até a guia Página Inicial para ajustar a aparência das células:
- Alterar fonte e tamanho: Selecione o texto e escolha uma fonte ou tamanho adequado.
- Adicionar cores: Use o balde de preenchimento para destacar células importantes.
- Ajustar bordas: Selecione uma área e clique em “Bordas” para criar separações visuais.
- Dica para iniciantes: Experimente com o botão “Mesclar Células” para criar títulos centralizados em várias colunas.
Adicione Fórmulas
- Fórmulas são uma das funcionalidades mais úteis do Excel. Aqui está como usar a fórmula SOMA:
- Clique em uma célula vazia onde deseja ver o resultado, como A10.
- Digite
=SOMA(A1:A9) e pressione Enter. Isso somará todos os valores entre A1 e A9.
- Outras fórmulas úteis incluem:
=MÉDIA(A1:A9) para calcular a média de valores.=PROCV(valor, tabela, coluna, FALSO) para buscar informações em uma tabela.
- Dica para iniciantes: Clique no pequeno quadrado no canto inferior direito de uma célula com fórmula e arraste-o para aplicar a mesma fórmula a outras células.
Salve o Arquivo
- Depois de concluir a planilha, salve-a para evitar perder seu progresso.
- Clique em Arquivo > Salvar Como, escolha uma pasta e selecione o formato desejado. Os mais comuns são:
- .xlsx: Formato padrão do Excel, ideal para manter todas as funções.
- .csv: Usado para exportar dados como texto simples, sem formatação.
- Dica para iniciantes: Nomeie seus arquivos de forma clara, como “Gastos_Mensais_2024”, para encontrá-los facilmente no futuro.
Essas etapas simples mostram como o Excel pode ser intuitivo e eficaz para organizar dados, seja para estudos, trabalho ou uso pessoal.
Ferramentas Básicas do Excel
Antes de realizar tarefas mais complexas no Excel, é essencial dominar as ferramentas básicas, que são a base para todas as operações.
Aqui está uma explicação detalhada dessas ferramentas:
Células
- Cada pequena caixa no Excel é chamada de célula. Ela é formada pela interseção de uma linha (numerada) e uma coluna (letrada), como “A1” ou “B2”.
- Você pode inserir diferentes tipos de informações, como números, textos, fórmulas ou datas, em cada célula.
- Dica para iniciantes: Clique duas vezes na célula para editá-la diretamente, ou selecione-a e use a barra de fórmulas para inserir ou corrigir dados.
Barra de Fórmulas
- Localizada na parte superior, logo abaixo das guias do Excel, a barra de fórmulas é onde você pode ver ou editar o conteúdo da célula selecionada.
- Quando você insere uma fórmula, como
=SOMA(A1:A5), ela será exibida na barra de fórmulas enquanto o resultado aparecerá na célula.
- Dica para iniciantes: Use a barra de fórmulas para verificar fórmulas complexas e corrigir eventuais erros.
Guias e Menus
- O Excel é organizado em várias guias na parte superior, como “Página Inicial”, “Inserir”, “Dados”, “Fórmulas” e “Revisão”. Cada guia contém grupos de ferramentas relacionadas.
- Por exemplo:
- A guia Página Inicial contém opções para formatar texto, alterar fontes e alinhar conteúdo.
- A guia Inserir permite adicionar gráficos, tabelas e imagens.
- A guia Dados ajuda a organizar e filtrar informações.
- Dica para iniciantes: Passe o mouse sobre os ícones para ver uma breve descrição de cada ferramenta e aprender mais sobre suas funções.
Autoformatação
- Este recurso ajuda a estilizar tabelas e planilhas com apenas alguns cliques.
- Acesse a opção “Formatar como Tabela” na guia Página Inicial para aplicar designs prontos, que incluem cores, bordas e fontes consistentes.
- Dica para iniciantes: Use a autoformatação para destacar áreas importantes da planilha e facilitar a leitura dos dados.
Salvamento Automático
- O Excel possui uma função de salvamento automático que evita a perda de dados.
- Para ativá-lo, certifique-se de estar trabalhando em um arquivo salvo no OneDrive ou SharePoint. O Excel salvará suas alterações automaticamente em segundo plano.
- Dica para iniciantes: Caso não esteja usando o salvamento automático, crie o hábito de salvar manualmente pressionando
Ctrl + S ou indo em “Arquivo > Salvar”.
Explore essas ferramentas básicas para se sentir confortável com o Excel e construir uma base sólida para projetos mais avançados.