
Com o Google Meet faça reuniões e chamadas de vídeos tranquilamente. No entanto, ele funciona muito bem na área profissional, quanto para aulas online. Essa ferramenta permite que você sempre registre suas vídeo chamadas através da plataforma. Além disso, antes de começar a gravar, é preciso ativar algumas ferramentas através da conta do administrador no Google Workspaces.
Portanto, veja nesse artigo como fazer para gravar vídeo chamadas no Google Meet. Antes de mais nada, é necessário o administrador do Google Workspaces ativar o Google Drive. Ele é responsável por armazenar a gravação de tela e em seguida ativar a opção de gravar no Meet.
Logo após feito isso, os usuários poderão ter acesso à ferramenta de forma correta. Siga os passos dos tópicos abaixo. Então, você deverá seguir o passo a passo dos tópicos para saber como fazer reuniões e chamada de vídeos usando o Google Meet.
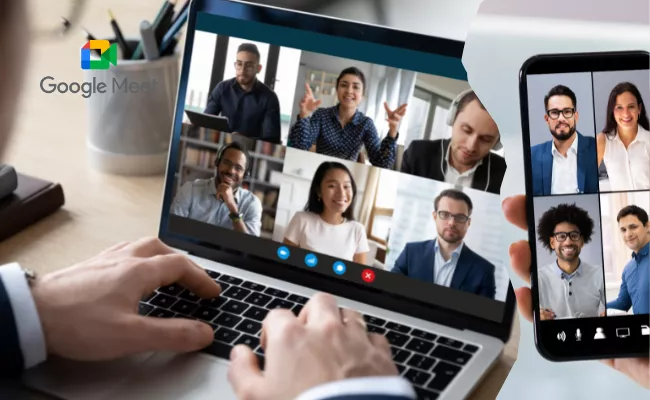
Antes de tudo, solicite que o administrador habilite o Google Drive para todos os usuários de uma empresa ou qualquer tipo de reunião que irão participar. Desse modo, as vídeo-chamadas estarão disponíveis no Drive depois da gravação.
Dessa forma, fique atento pois a conta administrada pelo Google Workspaces pode limitar o Drive para grupos de acesso ou departamentos específicos.
Primeiro, você deverá fazer login como um administrador no Google Admin Console. Em seguida entre na página inicial e vá em Apps, depois em Google Workspaces e em seguida em Google Meet e por último em “Configurações do Meet”. Agora, ficará a seu critério se todos terão acesso à função, caso contrário, deverá deixar selecionada a organização mãe.
Caso prefira, filtre os participantes por grupos. Por último, vá em “Gravação” e deixe a opção “Permitir que as pessoas gravem as reuniões” ativada, por fim, é só salvar. Depois de iniciar a reunião, basta seguir as próximas etapas para gravar a chamada. Primeiro, busque a opção de iniciar a gravação que fica próximo ao botão de desligar chamada, vá no botão de três pontos e depois clique em “Gravar a reunião”.
LEIA MAIS+
Espere um pouco pelo início da gravação que ocorrerá em apenas alguns segundos, o status deverá ficar “Gravando” aparecendo na chamada. Em seguida, os participantes receberão avisos da gravação. Logo após, ao final da reunião basta finalizar a gravação de chamada ou clicar mais uma vez nos três pontinhos e selecionando “Interromper gravação” se ainda quiser continuar na chamada sem registro.
Sendo assim, depois de finalizar a gravação, deixe gerar o arquivo que deverá aparecer em uma pasta de gravações do Google Meet no Google Drive do organizador na pasta “Meu Drive”. Além disso, também pode ser enviado um link para o e-mail de quem criou a chamada.
Para concluirmos, é importante saber quem são as pessoas que podem gravar uma vídeo-chamada no Meet. Pois, se trata de uma dúvida comum. Dessa maneira, a pessoa que organizou a reunião está responsável por iniciá-la.
Além disso, as reuniões podem ser feitas também com pessoas que trabalham na mesma empresa ou organização e por algum motivo precisam que a reunião seja por esse método.
Professores que possuem login no Google Workspaces. Sem dúvidas, o Google Meet é uma das melhores ferramentas para videoconferência atualmente. Então, após essas dicas ficará mais fácil fazer as suas reuniões de forma eficiente e com uma experiência agradável para todos.