Google Meet – Faça Reuniões e Chamadas de Vídeos.
Anúncio
Com o Google Meet faça reuniões e chamadas de vídeos tranquilamente. No entanto, ele funciona muito bem na área profissional, quanto para aulas online. Essa ferramenta permite que você sempre registre suas vídeo chamadas através da plataforma. Além disso, antes de começar a gravar, é preciso ativar algumas ferramentas através da conta do administrador no Google Workspaces.
Portanto, veja nesse artigo como fazer para gravar vídeo chamadas no Google Meet. Antes de mais nada, é necessário o administrador do Google Workspaces ativar o Google Drive. Ele é responsável por armazenar a gravação de tela e em seguida ativar a opção de gravar no Meet.
Anúncio
Logo após feito isso, os usuários poderão ter acesso à ferramenta de forma correta. Siga os passos dos tópicos abaixo. Então, você deverá seguir o passo a passo dos tópicos para saber como fazer reuniões e chamada de vídeos usando o Google Meet.

Ativando o Google Drive.
Antes de tudo, solicite que o administrador habilite o Google Drive para todos os usuários de uma empresa ou qualquer tipo de reunião que irão participar. Desse modo, as vídeo-chamadas estarão disponíveis no Drive depois da gravação.
- Primeiro passo é entrar com a conta disponível do administrador no Google.
- Entre em Apps e depois em Google Workspaces, em seguida no Google Drive e por último em Documentos Google.
- Agora você deverá clicar em “Editar serviço”.
- Depois vá em “Ativar para todos” e em seguida, “Salvar”.
Dessa forma, fique atento pois a conta administrada pelo Google Workspaces pode limitar o Drive para grupos de acesso ou departamentos específicos.
Anúncio
Ativando a Gravação de Chamada no Meet e Gravando uma Chamada de Vídeo.
Primeiro, você deverá fazer login como um administrador no Google Admin Console. Em seguida entre na página inicial e vá em Apps, depois em Google Workspaces e em seguida em Google Meet e por último em “Configurações do Meet”. Agora, ficará a seu critério se todos terão acesso à função, caso contrário, deverá deixar selecionada a organização mãe.
Caso prefira, filtre os participantes por grupos. Por último, vá em “Gravação” e deixe a opção “Permitir que as pessoas gravem as reuniões” ativada, por fim, é só salvar. Depois de iniciar a reunião, basta seguir as próximas etapas para gravar a chamada. Primeiro, busque a opção de iniciar a gravação que fica próximo ao botão de desligar chamada, vá no botão de três pontos e depois clique em “Gravar a reunião”.
LEIA MAIS+
- Google Chromecast – Saiba o que é.
- Identidade Digital – Veja Como Usar.
- Como Escanear Documentos Com o Celular.
Espere um pouco pelo início da gravação que ocorrerá em apenas alguns segundos, o status deverá ficar “Gravando” aparecendo na chamada. Em seguida, os participantes receberão avisos da gravação. Logo após, ao final da reunião basta finalizar a gravação de chamada ou clicar mais uma vez nos três pontinhos e selecionando “Interromper gravação” se ainda quiser continuar na chamada sem registro.
Sendo assim, depois de finalizar a gravação, deixe gerar o arquivo que deverá aparecer em uma pasta de gravações do Google Meet no Google Drive do organizador na pasta “Meu Drive”. Além disso, também pode ser enviado um link para o e-mail de quem criou a chamada.
Concluindo.
Para concluirmos, é importante saber quem são as pessoas que podem gravar uma vídeo-chamada no Meet. Pois, se trata de uma dúvida comum. Dessa maneira, a pessoa que organizou a reunião está responsável por iniciá-la.
Além disso, as reuniões podem ser feitas também com pessoas que trabalham na mesma empresa ou organização e por algum motivo precisam que a reunião seja por esse método.
Professores que possuem login no Google Workspaces. Sem dúvidas, o Google Meet é uma das melhores ferramentas para videoconferência atualmente. Então, após essas dicas ficará mais fácil fazer as suas reuniões de forma eficiente e com uma experiência agradável para todos.
Ultimos Artigos


Aplicativos para Recuperar a Memória do Celular
Anúncio Recuperar a memória do celular tornou-se uma necessidade comum para muitos usuários que enfrentam problemas de desempenho devido ao...
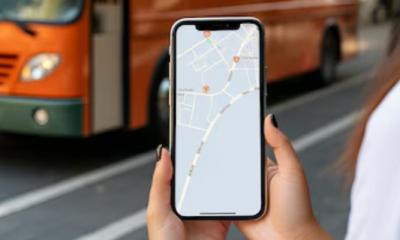

Aplicativos Para Monitorar Horários de Ônibus em Tempo Real
Anúncio Hoje, saber o horário exato dos ônibus pode fazer toda a diferença para quem depende do transporte público. Com...
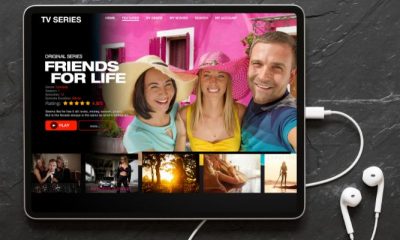

Melhores aplicativos para assistir filmes grátis
Anúncio Encontrar maneiras de assistir aos seus filmes favoritos de forma gratuita pode ser um desafio, especialmente com tantas opções...


Tecnologia na Maternidade: Apps para Monitorar a Gravidez
Anúncio Monitorar a gravidez tornou-se mais acessível e interativo com o advento de aplicativos móveis dedicados. Essas ferramentas tecnológicas oferecem...
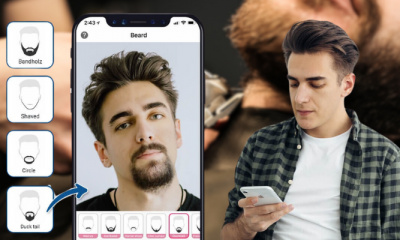

Aplicativos para Simular Barba no Celular
Anúncio Simular barba no celular tornou-se uma tendência divertida e útil para aqueles que desejam mudar seu visual sem compromisso. ...


Título de Eleitor Online : Obtenha o seu Título no Celular
Anúncio Com a evolução da tecnologia, diversas facilidades foram incorporadas ao nosso dia a dia. Uma dessas inovações é a...
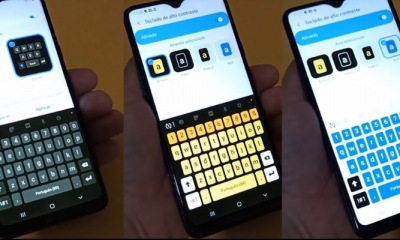

Os Melhores Apps para Personalizar Seu Teclado de Celular
Anúncio Personalizar seu teclado de celular nunca foi tão fácil e divertido. Com a variedade de aplicativos disponíveis, cada usuário...
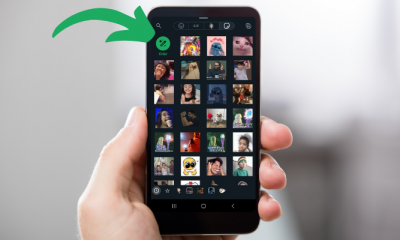

Como Criar e Baixar Figurinhas do WhatsApp
Anúncio Criar e baixar figurinhas do WhatsApp se tornou uma forma popular de personalizar mensagens e expressar emoções de maneira...


Veja Como Recuperar Fotos do WhatsApp
Anúncio Recuperar fotos do WhatsApp pode parecer um desafio, mas com as estratégias corretas, é possível superar essa dificuldade. Neste...


Aplicativo Para Aprender Fazer Tapete de Crochê
Anúncio Aprender a fazer tapete de crochê pode ser gratificante e relaxante. Com o avanço da tecnologia, aplicativos facilitam o...
